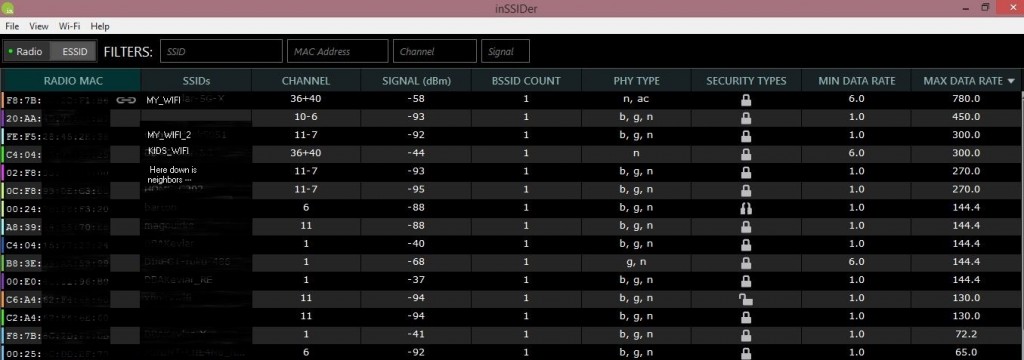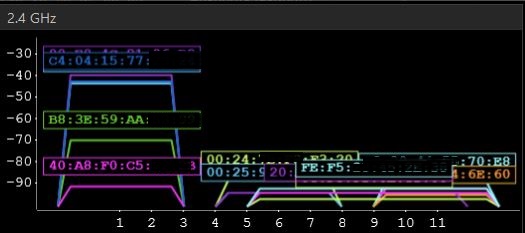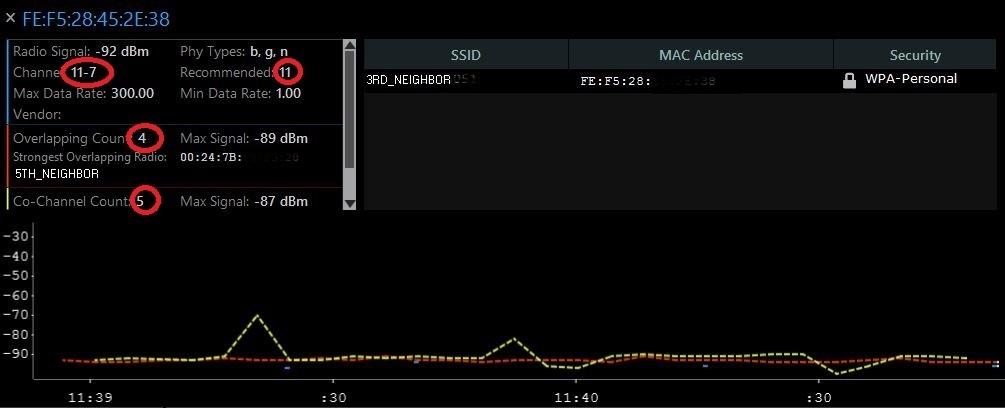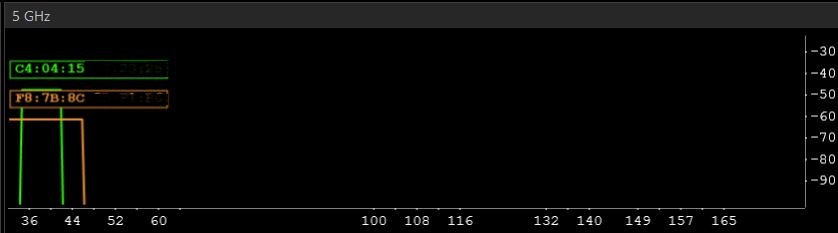Dealing with Wi-Fi Problems the DBA Kevlar Way
As much as KSCOPE 14 fixed any and all Low-T levels, it couldn’t do anything for our the WiFi problems we were experiencing back in May. I’ve been a telecommuter for almost 4 straight years now and was quite frustrated when our WiFi service became dismal back then.
We called Comcast service and worked through trouble-shooting with their support multiple times, only afterward, still unable to download files or watch Netflix into the first three weeks of June. Tim purchased a new modem after Comcast confirmed our model was at “end of support” and yet, still no improvement. After more research and attempts at fixing the performance resulted in no improvement, I was getting tired of having to commute to telecommute.
In the middle of June, I switched service from Comcast to Centurylink, hoping to solve the problem, but just continued to experience dismal WiFi from another provider. The situation had become unbearable for me, (and also for Tim who was working from home full-time, too…) and sent me right into one of my “take no prisoner” moods. I’ve never liked guessing to solve anything and wanted some real information and a solution, so I thought I would share what I ended up doing to truly solve the WiFi problem, as it may save others from headache to time trying to figure out what is really going on.
After a bith of research, I located a program called inSSIDer. This application, when downloaded and purchased for $20 will give you a clear, graphic display of what WiFi networks are in your vicinity, including unnamed, (hidden) ones. It shows you what ranges, channels and bands, (2.4Ghz or 5Ghz) they are in. The app can also show you what hardware is being used, if they overlap or interfere with your own WiFi signal and then make recommendations about channel changes that can be made to improve performance.
Keep in mind- You’ll now be viewing our “resolved” WiFi configuration, but the app is cool and it will make a lot of sense once you are able to visualize how this application works.
If you’ll notice, I’m getting quite a bit of speed now that I’ve corrected the problem we were experience, but notice how the application displays the information about all WiFi networks that are in range. It shows you the channels and security info, along with speed of each. With my new configuration, you can see that my 5Ghz network is very fast, followed by the 2.4Ghz and the kids extended one.
What’s really nice when you are viewing all of this data during a troubleshooting scenario, is the information shown both visually via graphs and tables regarding overlapping and channels that are used by you and your neighboring networks.
Below is the 2.4Ghz networks in just my area. If you are on a small cul de sac like I am, this can be very frustrating to see how many are running not just on the same channel, but overlapping on frequency:
You are able to then click on one of the networks on the list and view detailed data about the WiFi network:
Above you can note that there is distinct overlap with another network, specifically by four, but primarily by one that is completely impacting the quality of the WiFi network. The application also displays the conflict caused by the strongest overlap by the 5th Neighbor’s WiFi to my 3rd Neighbors in the graph.
One of the things that became quickly apparent was that there wasn’t ONE 5Ghz WiFi in our area, so this was our queue to purchase a dual-band and set it up. Since the range is more limited on 5Ghz over 2.4Ghz, we added a repeater to the configuration and now we can see via the InSSIDer app that we have the whole 5Ghz range to ourselves in our neighborhood:
If we look at the detailed information, the only overlap is coming from the repeater, (expected…) and the Max Data Rate is to die for! 🙂
Choosing a New Modem
As you can see above, we ended up with a dual-band modem, capable of 5Ghz and 2.4Ghz. This may seem overkill for most, but considering how much is using WiFi these days. Most people purchase the cheapest modem from a local retailer or the default modem recommended by their provider. None have I seen were dual-band, (both 2.4Ghz and 5Ghz) as having a wide range of coverage is often more attractive than having a powerful connection. This might sound like the same thing, but it isn’t. 2.4Ghz provides a less powerful signal than 5Ghz, but it will cover more area. Your provider will, of course, sell you a modem that will cover a wider range in your household.
This has a catch-22 involved with it-
1. The range will cover a wider area, resulting in more “over-lap” with your neighbor’s Wi-Fi.
2. Channel ranges for a 2.4Ghz modem is 0-11 and most often is set to 1,6,10 or 11, which means there is a high chance that you will be set to the same range and channel as your neighbor’s service.
3. This overlap and channel conflicts are not safe from those who have different Wi-Fi providers. All providers are restricted to these same channels and ranges.
With this valuable information at hand, we purchased a dual-band modem that provided both 2.4Ghz and 5Ghz Wi-Fi networks. We set up the 2.4Ghz on the channel had the least traffic and only used it for lighter traffic.
Since setting up the 5Ghz with 2.4Ghz for the kids, we’ve had no issue with WiFi and I can happily report, Tim and I work from home with no issues, downloading, uploading and just clogging the internet as often as we like without impacting anyone here in our household… 🙂