The AWS Trial and Changing IP Addresses
Now, for most of us, we’re living in a mobile world, which means as our laptop travels, our office moves and our IP address changes. This can be a bit troubling for those that are working in the cloud and our configuration to our cloud relies on locating us via our IP Address being the same as it was in our previous location.
What happens if you’re IP Address changes from what you have in your configuration file, (in Terraform’s case, your terraform.tfvars file) for the Delphix AWS Trial? I set my IP Address purposefully incorrect in the file to demonstrate what would happen after I run the terraform apply command:
It’s not the most descriptive error, but that I/O timeout should tell you right away that terraform can’t connect back to your machine.
Addressing the IP Address Issue
Now, we’ll tell you to capture your current IP address and update the IP address in the TFVARS file that resides in the Delphix_demo folder, but I know some of you are wondering why we didn’t just build out the product to adjust for an IP address change.
The truth is, you can set a static IP Address for your laptop OR just alias your laptop with the IP Address you wish to have. There are a number of different ways to address this, but looking into the most common, let’s dig into how we would update the IP address vs. updating the file.
Static IP Address
You can go to System Preferences or Control Panel, (depending on which OS you’re on) and click on Network and configure your TCP/IP setting to manual and type in an IP Address there. The preference is commonly to choose a non-competitive IP address, (often the one that was dynamically set will do as your manual one to retain) and choose to save the settings. Restart the PC and you can then add that to your configuration files. Is that faster than just updating the TFVARS file- nope.
Setting the IP Address- Mac/Linux
The second way to do this is to create an Alias IP address to deter from the challenge of each location/WiFi move having it automatically assigned.
Just as above, we often will use the IP address that was given dynamically and just choose to keep this as the one you’ll keep each time. If you’re unsure of what your IP is, there are a couple ways to collect this information:
Open up a browser and type in “What is my IP Address“
or from a command prompt, with “en0” being your WiFi connection, gather your IP Address one of two ways:
$ dig +short myip.opendns.com @resolver1.opendns.com
$ ipconfig getifaddr en0
Then set the IP address and cycle the your WiFi connection:
$ sudo ipconfig set en0 INFORM <IP Address> $ sudo ifconfig en0 down $ sudo ifconfig en0 up
You can also click on your WiFi icon and reset it as well. Don’t be surprised if this takes a while to reconnect. Renewing and releasing of IP addresses can take a bit across the network and the time required must be recognized.
An Alias on Mac/Linux
Depending on which OS you’re on. Using the IP Address from your tfvars file, set it as an alias with the following command:
$ sudo ifconfig en0 alias <IP Address> 255.255.255.0 Password: <admin password for workstation>
If you need to unset it later on:
sudo ifconfig en0 -alias <IP Address>
I found this to be an adequate option- the alias was always there, (like any other alias, it just forwards everything onto the address that you’re recognized at in the file.) but it may add time to the build, (still gathering data to confirm this.) With this addition, I shouldn’t have to update my configuration file, (for the AWS Trial, that means setting it in our terraform.tfvars in the YOUR_IP parameter.)
Setting your IP Address on Windows
The browser commands to gather your IP Address work the same way, but if you want to change it via the command line, the commands are different for Windows PC’s:
netsh interface ipv4 show config
You’ll see your IP Address in the configuration. If you want to change it, then you need to run the following:
netsh interface ipv4 set address name="Wi-Fi" static <IP Address> 255.255.255.0 <Gateway>
netsh interface ipv4 show config
You’ll see that the IP Address for your Wi-Fi has updated to the new address. If you want to set it to DHCP, (dynamic) again, run the following:
netsh interface ipv4 set address name="Wi-Fi" source=dhcp
Now you can go wherever you darn well please, set an alias and run whatever terraform commands you wish. All communication will just complete without any error due to a challenging new IP address.
Ain’t that just jiffy? OK, it may be quicker to just gather the IP address and update the tfvars file, but just in case you wanted to know what could be done and why we may not have built it into the AWS Trial, here it is! 🙂

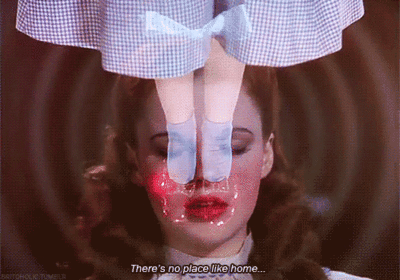
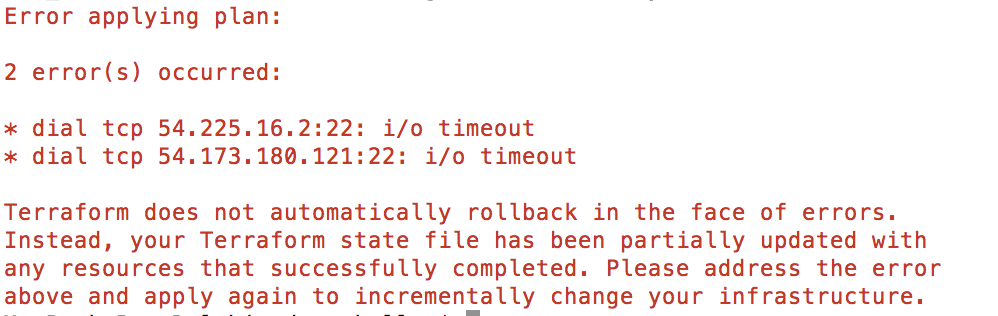
Comments are closed.