Upgrading an Amazon EC2 Delphix Source, Part I
For a POC that I’m working on with the DBVisit guys, I needed a quick, 12c environment to work on and have at our disposal as required. I knew I could build out an 11g one in about 10 minutes with our trust free trial, but would then need to upgrade it to 12c.
Disable snapshots to Delphix Engine
This is a simple prerequisite before you upgrade an Oracle source database and takes down the pressure on the system, as well as confusion as the database upgrades the Oracle home, etc.
Simply log into the Delphix Admin console, click on your source group that the source database belongs to and under Configuration, in the right hand side, you’ll see a slider that needs to be moved to the “disable” position to no longer take interval snapshots.
Configure GUI for Simplified Oracle Installation
EC2 doesn’t come default with the GUI interface, so we just need to install it on the host to make life a little easier for the upgrade:
- Check for updates:
[delphix@linuxsource database]$ sudo yum update -y
….
xfsprogs.x86_64 0:3.1.1-20.el6 yum.noarch 0:3.2.29-81.el6.centos yum-plugin-fastestmirror.noarch 0:1.1.30-40.el6 Replaced: python2-boto.noarch 0:2.41.0-1.el6 Complete!
- Install the desktop:
[delphix@linuxsource database]$ sudo yum groupinstall -y "Desktop"
…
xorg-x11-xkb-utils.x86_64 0:7.7-12.el6 xulrunner.x86_64 0:17.0.10-1.el6.centos zenity.x86_64 0:2.28.0-1.el6 Complete!
- Install dependencies like fonts needed:
[delphix@linuxsource database]$ sudo yum install -y pixman pixman-devel libXfont
[delphix@linuxsource database]$ sudo yum -y install tigervnc-server
Each of the above should show completed successfully.
- Set the password for the VNC:
[delphix@linuxsource database]$ vncpasswd
Password:
Verify:
- Restart the SSHD Service:
sudo service sshd restart
[delphix@linuxsource database]$ sudo service sshd restart Stopping sshd: [ OK ] Starting sshd: [ OK ]
- Configure VNC Server properties with SUDO privs:
[delphix@linuxsource database]$ sudo vi /etc/sysconfig/vncservers
VNCSERVERS="1:delphix" VNCSERVERARGS[2]="-geometry 1280X1024
Save and exit the vncservers configuration file.
- Start VNC Server:
[delphix@linuxsource database]$ sudo service vncserver start
….
Log file is /home/delphix/.vnc/linuxsource.delphix.local:1.log [ OK ]
- I’m the only one who will be accessing this host to perform these types of tasks, so I’ll use port 5901 and add a firewall rule:
[delphix@linuxsource database]$ sudo iptables -A INPUT -m state --state NEW -m tcp -p tcp --dport 5901 -j ACCEPT
You can now use the VNC Viewer to access the GUI for the Linux Source and install/upgrade Oracle. I’m assuming you already have it, but if you don’t, download it and do a quick install. Keep in mind, to install Oracle via the GUI on the Linux Target, I’ll need to perform these steps on that target, too.
Let’s check and verify that we can get to the Linux Source desktop. Configure a new connection in the VNC Viewer and remember to use the public IP and “:1” for your user that you wish to log into. Save and log into the Linux Source.
In the next post, I’ll update the Linux Source Oracle database and we’ll proceed with upgrading Delphix source and target databases on Amazon.


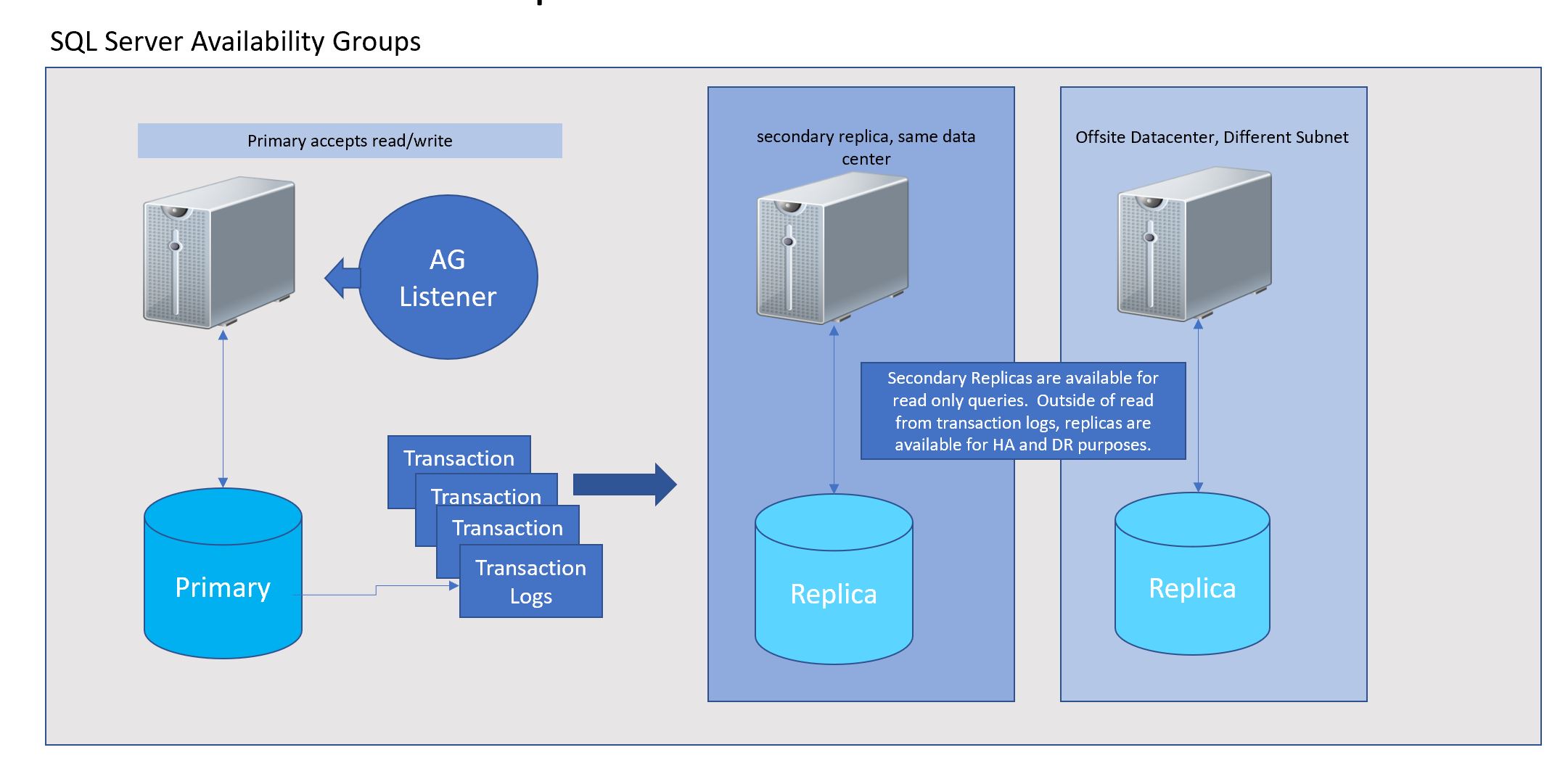

Comments are closed.