EM12c Utilizing After Hours Notification Schedule- Part II
Now that we learned in Part I how to create a notification schedule for a specified user so that it will only page one individual on an oncall rotation, I’ll now show you how to use this in conjunction with rulesets to complete the process of modernizing and automating your oncall.
In my Test scenario, I’ve already made copies of the main rule sets, have deviated rules by three rules and four groups, (mission critical, production, test and development.)
- Mission critical are all systems that I WANT to be paged for after hours and need to know immediately if there is an issue.
- Production are important systems that I want to be notified of, but do NOT want to wake up resources at night time of, as these incidents will not cause an outage and can be addressed in the business day.
- Development and test, for this example, will be treated the same way and will only email issues to the DBA team, as the development group has privileges to often address issues they have caused in the process of developing and testing.
With this said, now we look at our Rule Sets. Notice I’ve disabled the default rules that come with the EM12c, but have made copies that I can use to offer the best value to the business.
Let’s click on the left box to the rule named Mission Critical Incident Rule Set and click on Actions, Edit.
Notice that the rule set is only specific to Specific Targets by group and the group is Mission Critical. We then click on the Rules tab and we can update the current rule setting to use our new DBA_PAGE user!
Editing the Rule Set
There are two things we are going to do to the first, major rule set for metric alerts.
1. We are going to limit the categories that we want to be notified for. I want you to see this option so you can decide what categories that you want to page on and can update this as you want. For our example, I am going to limit our metric rule set to the categories of Capacity and Availability. At the end, I’ll show you how to create a second rule to email on the rest.
Click on the left of the rule set and then click on Edit up in the menu bar.
We’ll then edit the categories to limit to the two we spoke about above. You’ll be able to see all the categories in the drop down and note in your incident notifications you receive what categories are important to you for email vs. pages.
Click on Next to continue onto the actions.
2. We are going to update the rule to use the new DBA_PAGE user to page for the metric alerts in these two categories.
We’ve already got a pretty advanced set of actions to perform in the Action Summary. I like to automate many of the Incident Manager tasks, but this time around, we are going to add a page option to the actions. The firsts rule is already highlighted, so simply click on Edit in the menu bar to proceed.
I’m going to have all paged Incidents assigned automatically to the DBA_PAGE user and then I’m going to add the DBA_PAGE in the Page section in the Basic Notification section.
You can also enable Repeat notifications if you want to take this one step further, (we’ll go into this more in another blog post, but I thought I’d at least show it to you in this one… :))
If satisfied, I’d recommend clicking in the box to clear events permanently to keep your repository cleaned up and then click continue to review the changes you’ve made:
You’ll now see that the owner for the incident will be set to the DBA_PAGE user and you now page the DBA_PAGE user along with emails sent. Keep in mind, only during the notification schedule active times will this be able to notify, so Monday-Friday, 8-5, no paging will occur as that’s how we set it up in our Part I of this blog post series.
We now need to do this for each of the rules that we want to page on from this rule set:
- Create incident for critical metric alerts, (for only two categories…)
- Create incident for critical Service Level Agreement Alerts
- Incident creation Rule for Target Down availability stattus
- Incident creation rule for high-availability events.
As promised, I think created a new rule set to cover the categories no longer covered in the original. Click on Create in the menu bar and create the following rule:
Add the following Actions, ENSURING you do not choose to PAGE and assign the rule to SYSMAN as you would do your standard rules you did before. This is just to cover all your other categories, but NOT PAGE on them.
Complete the review, name the rule Metric Alert for All Other Categories to Email and then click Save and then SAVE ALL YOUR CHANGES you’ve made.
You have now updated all the rule sets to use the DBA_PAGE user we set up in Part I of this series and it will only notify that user during the scheduled time it is to be active, in this case, just for after hours support and to rotate on a one week schedule between three DBA’s SMS contact information!


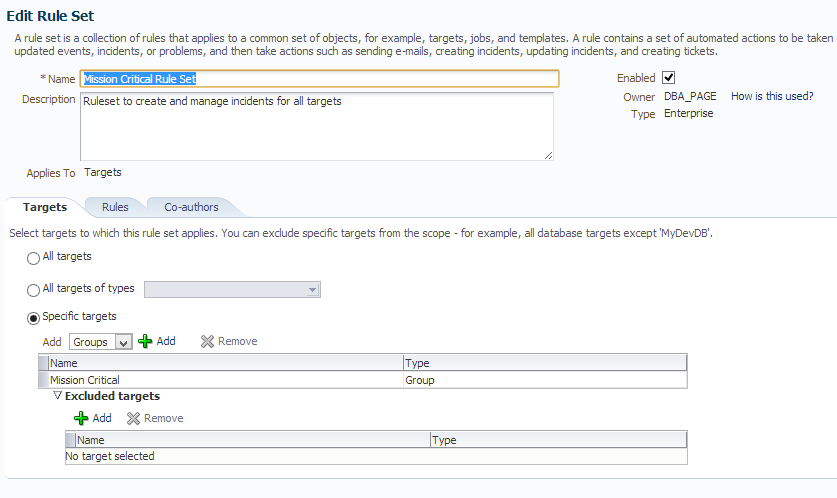
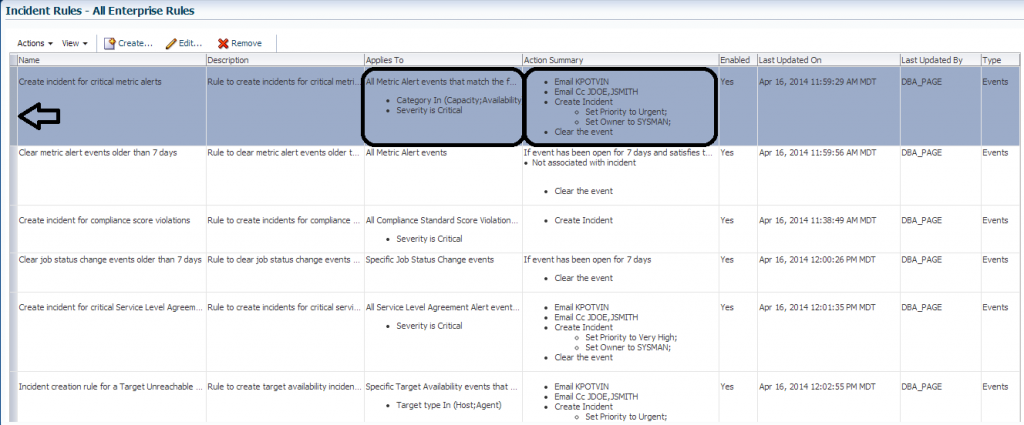

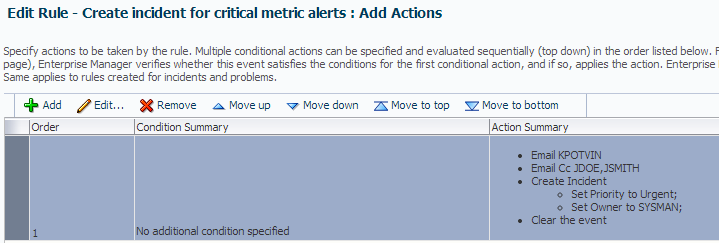
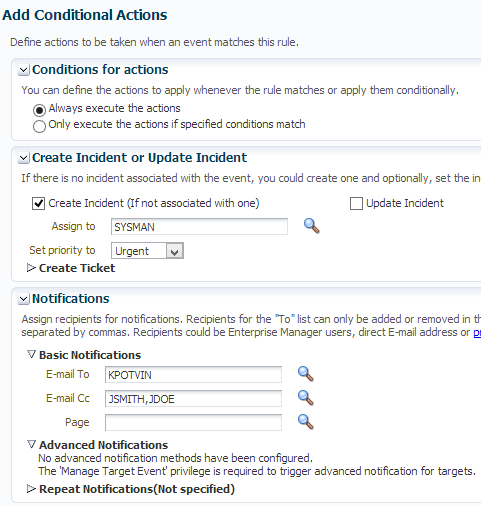
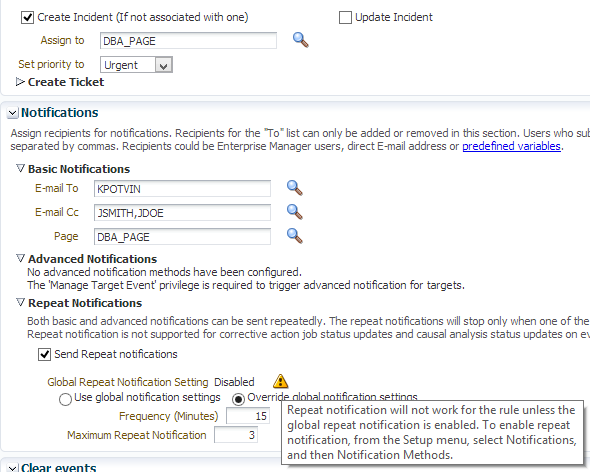
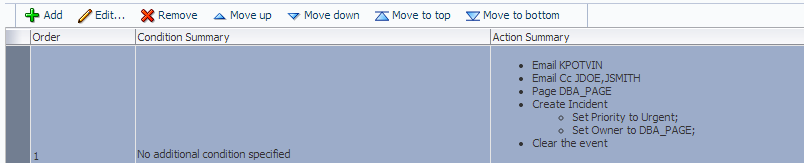
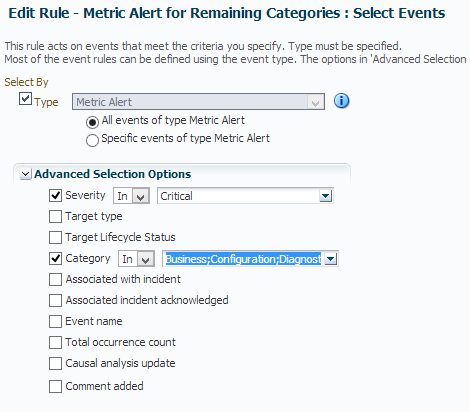
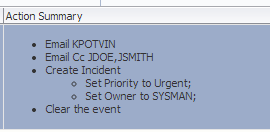
Comments are closed.