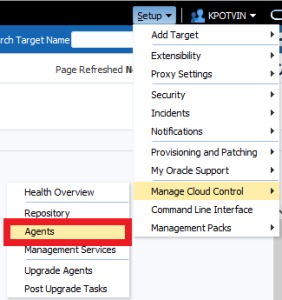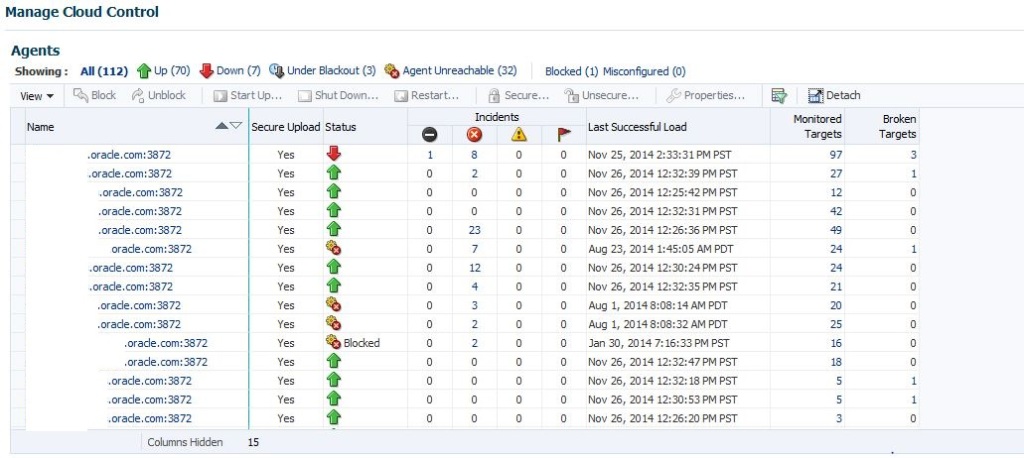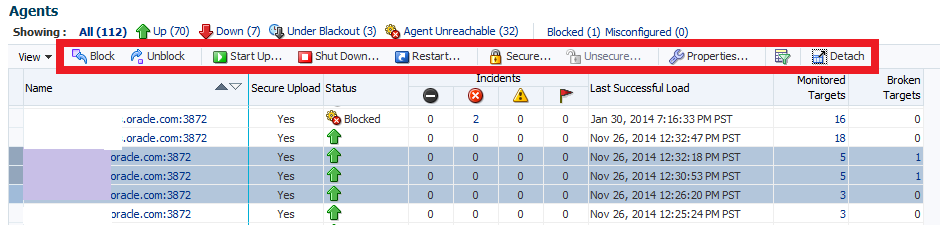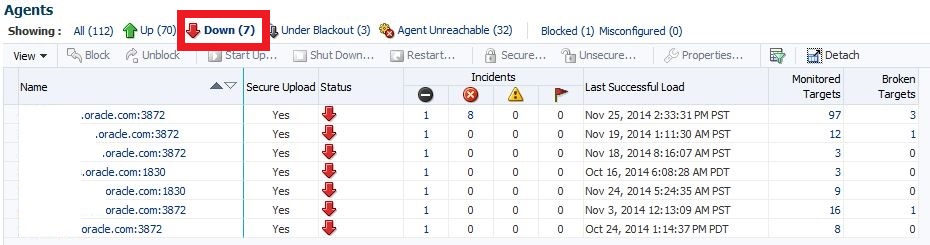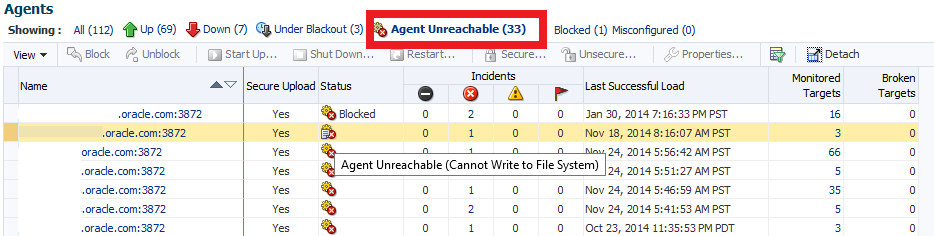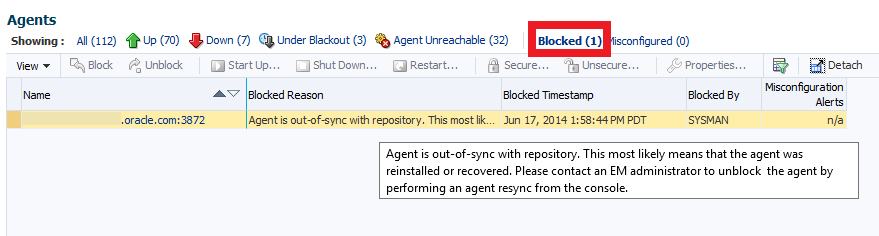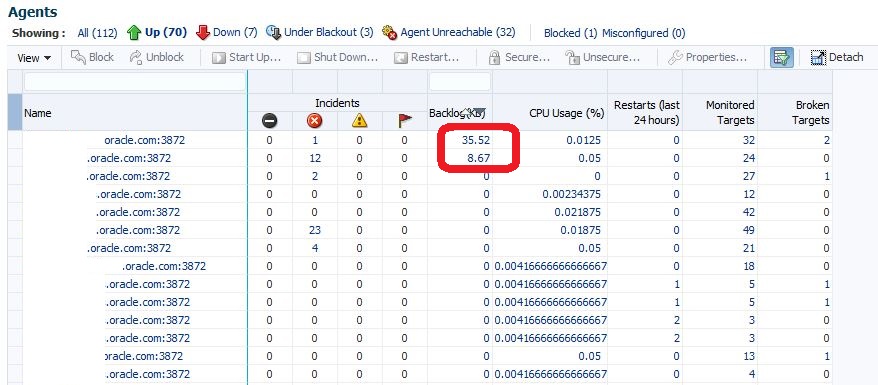Agents Management Via EM12c Release 4 Console
I’m going to take a break from the OMS/OMR Performance pages and jump over to the Agents page in release 12.1.0.4. You can access this page from the Setup menu drop down in EMCC:
Main Agent Management Page
The Agents Management page will default to show you all agents and looks very similar to the All Targets page when filtered by a target type, but this page focuses on Agents, something the All Targets page just doesn’t do well no matter how you filter.
A few things are going to stand out when you come to the Agents Management page-
- The names of all the agents deployed.
- The status of the agents, (which often is the first place you should look when you have an issue with a target.)
- Counts of how many targets it monitors and if there are any broken targets. (I haven’t taken into consideration how this count may be affected by composite targets, still looking into this…)
- Status, incident and when the last successful upload from the agent occurred.
At the top of the graph are actions that can be used to manage the agents from the list.
- Block and Unblock
- Start up and Shut down
- Restart
- Secure and Unsecure
- Properties
- Query by Example
- Detach
Depending on the current status of the agent, different actions will be available. To choose an agent to perform an action on, you must move your cursor to the box to the very left of the agent or to a spot on the agent line that does not have a link. If a link exists, it’s going to take you to the corresponding page, (i.e. Agent Home page, Incident Manager, etc.)
One of the cool things is you can perform actions on multiple agents by highlighting more than one agents in the list like you see above. There’s a couple ways to do this-
- Bring your cursor to the left side box of the agent name and then left click hold and move your cursor down to to the last agent you wish to perform an action on.
- The standard known way of choosing multiple lines via office programs, hold down the ctrl key and left click on the individual agents or…
- Left click on the first, hold down the shift key and then click on the last one to select a succession of agents from the list.
Once you have chosen the agents you are interested in performing an action on, click on what you wish to do from the menu above the graph and follow through with any required information to complete the action.
Agents with a Down Status
To quickly see what agents are down is valuable as I’ve seen way too often where administrators have become accustomed to not having a 100% green status and give up and correcting the issue. Focusing on your agents first is a solid path to resolving this.
You can quickly choose, (and I recommend doing this action one at a time to then see if anything is amiss, troubleshoot and proceed) and attempt to start the agent. Once the agent is started, expect some “noise” in the form of EM notifications as Cloud Control gets a handle on what it’s been missing while the agents been down.
Agent Unreachable
An unreachable status has always bothered me- It’s not just down, the OMS can’t reach it due to some issue and you should expect to have some type of troubleshooting to correct the problem. Luckily, you can first hover your cursor over the status and the Agent Management page will show you the high level reason behind the agent being in an unreachable status. The one we’ve highlighted below shows that it can’t write to the file system, so we are already way ahead in what will need to be corrected for this agent to resolve to an up, (green) status.
Agents that are blocked are also shown clearly in the status section, so keep in mind that these are “double” and also shown in their own filtering in the Blocked view, which we discuss more in depth below. The rest of the agents you will need to double click on the agent name and investigate the logs to see what has caused the issue. If data isn’t up to date enough to explain the issue, then the best course of action is to follow my instructions in this post to correct the problems.
Agent Blocked
Blocked agents are quite straight forward and if you hover your cursor over the Blocked Reason, the full description and how to correct it will even be shown. I had to laugh when it said to have the EM administrator do this, but for many, the separation of duties is clear and this message will be very helpful. For those of you that do need to perform this yourself, you can resync the agent by following this blog post from Adeesh Fulay.
Misconfigured Agents
Now I don’t have any misconfigured agents to show you in our environment:
What I can tell you, that the Misconfigured status, like the Agent Unreachable, will offer you high level information if you hover over the status section for the agent in question. As this is a misconfigured agent, the best advice I will offer is to go to the host the agent resides and attempt the following command:
emctl status agent -details
This should give you information on why or what it believes is the OMS upload URL/port, where the agent believes the AGENT_HOME is, etc. It’s a good place to start, but gather information from the emctl.log, the emctl*.out and other logs to find out what is causing the issue.
Advanced Performance Data for Agents
The default view is not the only data that can be displayed. Note that there are a number of columns that could be added or removed from the graph display, allowing you to answer any number of questions regarding EM12c agents.
As you can see in the next screenshot, you can even change the Agents Management page to view performance data, which can help you if you are experiencing backlog or agent resource usage issues. I’ve changed my view to display the following:
- Agent Name, Incident information
- Backlog
- CPU Usage
- Restarts
I can now sort by backlog data and display what agents have a backlog of collections to upload and view the higher CPU usage, (but as you can see by this graph, it’s pretty light considering… :)) This gives me an opportunity to optimize these agents collections, upload intervals and the data its collecting to give it better performance.
Locating All Targets for an Agent
Last but not least, at the bottom left of the Agents Management page you’ll see the following link: ![]() This link will take you to the search page to view what agents support what targets to Cloud Control.
This link will take you to the search page to view what agents support what targets to Cloud Control.
By typing in a filter for a target type, (or you can choose to leave this blank) you can then type in a name of an agent or partial agent and all targets and agents with that naming convention will be listed. You will see each target and the agent that supports it.
As unimportant as some may think the Agents Management page is to the Manage Cloud Control offering in the console, I know how often the agent is the first place one should look to a solution for upload issues, incidents and collection errors. I hope administrators will come to appreciate this valuable console page and how much time it should save them when issues arise.