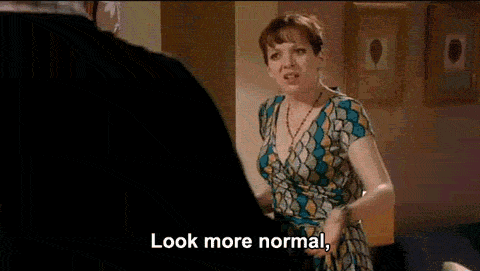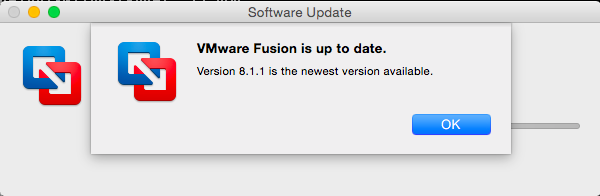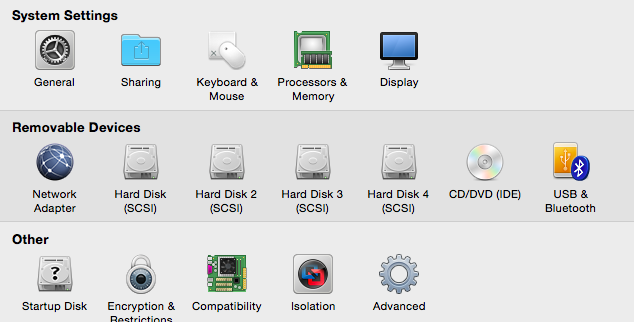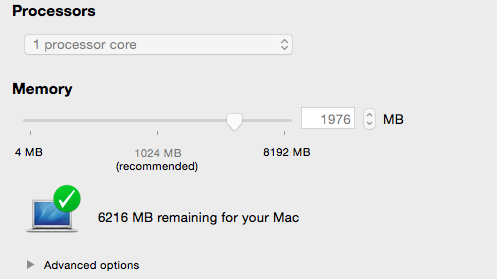VMWare, but I use Virtualbox!
A number of emails I received about trying out Delphix Express was regarding VMWare. Many of my followers had used Virtualbox for a long time and we all know, no one likes change, (OK, maybe me, but we know how abnormal I am anyway… :))
Adding a VM in VMWare
Importing an OVA is pretty simple in VMWare. In the VMWare Fusion application, click on File, Import and accept the defaults. Depending on the size of the VM, the process will take the time needed to import and if anything happens to the VM you imported in, the great thing about a VM, you just have to DELETE AND IMPORT AGAIN to erase that which you have destroyed. 🙂
How Do I Remove a VM?
Open the VM Control Console, click on the VM you want to delete, then click on Remove. Remember to click on delete files if you’d like that space back on your hard drive, too! The utility will take just a moment to clean up the VM and you can then proceed with work or re-import in the OVA file.
How to Check my IP Address?
I know, if using Delphix Express, the IP address for the machine is displayed when it’s first started, but I also know that we DBAs are a curious lot and known for snooping around every chance we get. Due to this, you may not have noted the IP address and now need it to log into a terminal windows or want a second terminal to run or check items.
Knowing how to return the IP address is a good thing to know, so here are all the ways depending on what OS you’re on:
Linux- type in ifconfig from the terminal and you’ll see the IP address listed for the inet address for the eth0 configuration, (commonly setup as the eth0.)
Windows- ipconfig -a from the Command prompt or Click on the Window Icon, type in “Network” to go to Network and Ethernet and then click on ethernet. Your IP Address is listed in in the IPv4 Address setting.
Mac- ifconfig from terminal of click on the Apple up at top left corner of screen, click on System Preferences, click on Network, then if you’re using WiFi, click on it and then TCP/IP to view your actual IP Address listed for the IPv4 address.
Control the Cursor
If the VMware screen is blank, (no test or image on the screen or you’ve lost your cursor, the best way to get control back is to click Ctrl/Command on Mac to retrieve cursor control or make return your screen to active.
Check for VMWare Updates
Every software has updates and just like the other software we support, updates to VMware is important. We may not utilize our VMs as often as we think, so it’s good to get into the practice to check for updates when you first log into VMware by clicking on VMWare Fusion and Check for Updates. If only takes a moment and hopefully you’ll see the following after it’s gone out to check:
Don’t Sell the Farm
By that, I mean to remember that you’re on one PC and you’re running virtual PCs on it. Don’t take up so many resources to your VMs that your PC doesn’t have enough to do its job. A VM should be pretty conservative on its resources and its important to look at the configuration and see if you can dial down any usage that isn’t necessary.
To do this, the VM must be shutdown, (not just suspended) and click on Virtual Machine, Settings. In your settings, there are a couple areas that need to be considered for resource usage:
The first, obviously, is to look at Processors & Memory. Ensure you’ve left enough memory for your PC and as PCs come with quad-core or higher processors these days, a single core is often sufficient for the processing on a VM.
The amount of space that is being used by a VM is a consideration, too. If a VM is so large that you need to purchase an external drive to run it on, then that’s a better choice vs. using up all your local disk or it may be time to build out Delphix just to virtualize the environment to start! 🙂
Verify that all disks for the VM are actually in use. I’ve seen where their are drives created for future growth, but never used or extra space that was allocated that just needs to be shrunk down. This can be accomplished by clicking on Virtual Machine, Settings and then from there, click on each of the disks in use by the VM, shrinking any that may have been over-allocated to. This is another task that can only be performed when the VM is shutdown.
Well, there’s a start to getting comfortable with VMWare Fusion. Do you have any tips or tricks that you can add to this? Comment and let use know and have a great Monday!